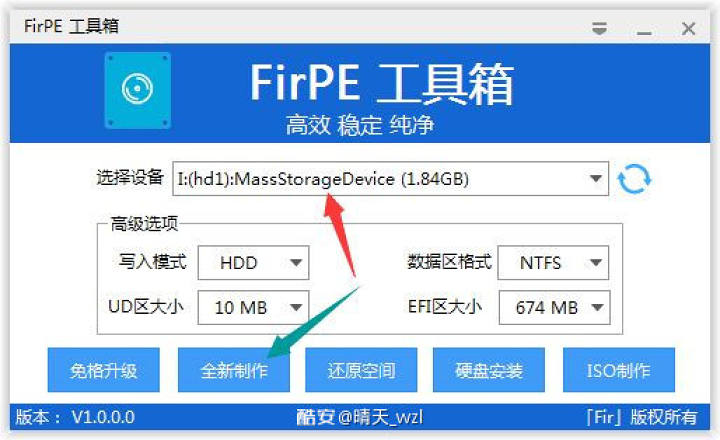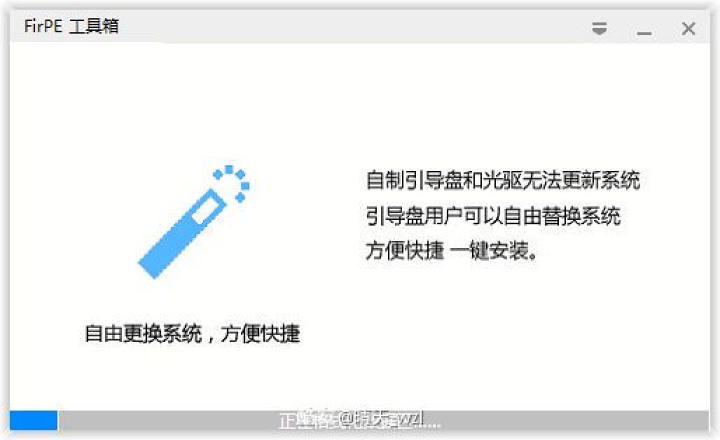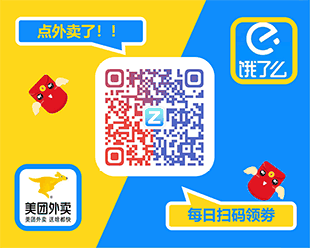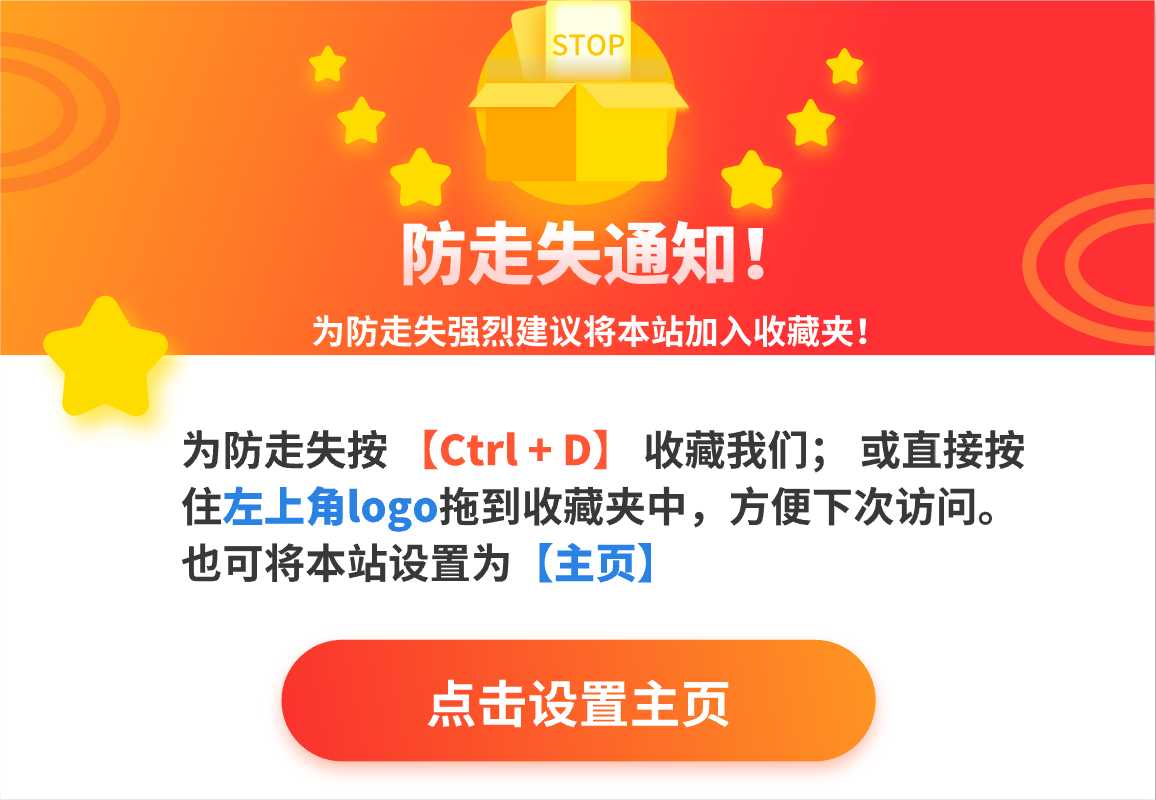前言:如今,大部分的Windows电脑软件问题都可以通过重装系统解决,但是有很多电脑小白们不知道怎么安装Windows系统。有相当一部分人会求助电脑店安装,可能需要收取昂贵费用,装的系统也不一定纯净。有部分人会借助网上所谓的“重装系统大师”之类的一键重装工具,这些工具大部分安装的系统也是有捆版主页或软件,不够纯净。因此,有必要自己学会如何安装Windows系统,其实不复杂,一学就会!
======================
这里我将分两个主题进行教程,分别针对电脑不同情况:
1.电脑因为一系列原因导致开机不能正常进入系统(俗称开不了机)
2.电脑能开机,只是单纯想换个系统或升级个系统
======================
上篇主要介绍情况一:通过制作U盘启动PE安装Windows系统
======================
其实微软官方有Windows10的安装工具,可以为U盘创建安装介质,并在线把ISO镜像下载到U盘里,之后进行安装。但是官方的工具有一定的局限性,如针对的是Windows10及以上系统,以及对于主板的引导方式兼容性也有区别。因此在这里就不推荐,如果有需要的可以看看这篇帖子教程:查看链接
我这里主要给大家讲的是给U盘创建PE维护系统,然后从U盘启动安装Windows系统。
======================
一、制作PE启动盘
准备工作:一个最少8G的U盘(建议16G或以上)。
1.首先下载FirPE:查看链接 【其实还有很多纯净强大的PE,如“微PE、优启通、U盘魔术师、EdgelessPE、USBOS......”这些都很不错,只是个人比较喜欢FirPE,UI好看,功能强大,兼容性好】其他几款PE制作其实方法类似。可以下方观看我之前以优启通为例做的演示视频:查看链接
2.打开FirPE,并插入U盘。
3.点击全新制作。
确认“待写入U盘”为您刚刚插入需要制作PE启动盘的U盘后点“全新制作”
注意:默认配置即可,无须和上图的选项一致(制作启动盘会格式化U盘里的数据,点击按钮前请确定U盘内的重要数据已备份好)。
稍等几分钟(速度取决于电脑性能和U盘读写性能)
4.制作完成
二、下载系统镜像
1.如果您需要的是微软官方原版镜像的话,可以在MSDN新的网站下载 查看链接,如果新版网站没有您需要的一些老版系统,可以访问MSDN旧的网站下载 查看链接。
系统镜像可以看我这里的集合:电脑系统合集
2.如果您的电脑性能较低,需要一些第三方的精简优化系统,以达到流畅运行,可以访问以下几个网站下载优化精简系统(不忘初心精简系统、修系统、专注Win10、专注Win7、远景论坛、无忧启动论坛……)。
温馨提示:请尽量不要下载Ghost系统镜像(如雨林木风、番茄花园、系统之家、装机员系统等)。
三、复制镜像文件
把下载的系统镜像复制到U盘内(放在哪里无所谓,只要是放在U盘就行)
四、进入PE
1.首先插上U盘(电脑当然要重启啦,如果需要给开不了机的电脑装,那就插上U盘,直接按开机键。
2.狂按下一个快捷键(不同的电脑的快捷键是不一样的),这个步骤在电脑开机的那一瞬间不停地按。
各品牌主板USB快捷启动按键一览表,嫌麻烦直接 F10 F11 F12 ESC 一起狂按
3.设置U盘启动
4.进入PE根据需要选择
设置完毕理论上会看到这个界面,然后根据需要选择(新机型选择Win10PE,老机型选择Win03PE)
注意:如果是UEFI的引导模式下,是直接出现图中1、2两个选项,也是一样按需选择(新机型选择Win10PE,老机型选择Win03PE)。
五、安装系统
1.先确定好自己的硬盘需不需要重新分区(一般开不了机的原来有分区,就不需要重新分,这样可以保证C盘以外其他盘符数据还在。如果是新的新的硬盘没有分区,可以进行分区。)如果需要分区,可以找到桌面上的“DiskGenius分区工具”或者“分区助手”进行快速分区。也可以对硬盘进行MBR和GUID(GPT)的格式转换。【非必要步骤,可自行选择】
注意:要清楚硬盘格式MBR和GUID的区别——如硬盘分区格式为MBR格式,则对应的启动模式为Legacy,即传统引导方式。如硬盘分区格式为GUID(GPT)格式,启动模式为UEFI。MBR支持win7版本系统及以下的32位和64位。GUID(GPT)支持win7版本及以上的64位系统(不支持32位系统),比如win8、win10、win11系统。所以一定要把硬盘格式——引导方式——系统版本对应起来,否则可能会出现安装系统后开不了机的情况。
2.找到桌面上的“EasyRC”软件双击打开,选择一键重装功能,然后进行以下判断和操作:
◆橙色箭头选择在U盘里的系统镜像(可下拉镜像位置快速选择)
◆红色箭头选择引导盘( 鼠标移至“引导分区”可查看提示)
◆黑色箭头选择系统盘(通常为C盘,鼠标移至“系统分区”可查看提示)
◆记得勾上红色椭圆里的选项
温馨提示:如引导分区无您想选择的分区可在”引导分区“选择框内按下右键启动“开放模式”
注意:由于微软原版的Windows7系统没有自带驱动(如网卡驱动、USB驱动、NVME驱动等),安装完后很容易连不了网,鼠标没法操作等情况。所以安装原版Windows7系统时,可以点开图中的“显示高级设置”,勾选注入win7驱动。
3.一切准备就绪后点击开始安装,选择“是”。
接下来耐心等待系统镜像还原,机械硬盘大概需要15分钟以上,固态最快几分钟
4.完成后,点击重启电脑(点击重启后迅速拔掉U盘,一定要迅速,不然等电脑logo出现时候,很有可能再次进入到U盘启动)。
之后将会进入系统部署,耐心等待,部署完毕将会自动重启电脑,当看到熟悉的壁纸和桌面图标时,证明系统已经安装完毕。
======================
至此,系统已经安装完毕。
关于系统激活问题:
Windows10及以上系统一般情况下如果你原来是激活的状态,默认联网是会自动激活的,如果是未激活状态,可以用“HEU_KMS_Activator”进行一键激活(软件获取放在文末)
至于后续驱动的安装问题:
◆Windows7不会自动安装一些缺少的驱动,这种情况可以去驱动官网下载安装,如果嫌麻烦可以用”驱动总裁网卡版/单文件版“,直接匹配驱动,一键安装。(软件获取放在文末)
◆Windows10及以上系统在你联网后,系统自动会在后台下载安装通用驱动。但是为防止有些驱动没下载上的,也可以用”驱动总裁网卡版/单文件版“,直接匹配驱动,一键安装。
后续的一些优化,如常用必备运行库、常用软件的安装等自行操作......(不要乱下垃圾软件或P2P高速下载器就行)
======================
其实用其他PE制作的U盘进行Windows系统安装都大同小异,如果您想看以“优启通PE”安装系统视频演示教程,请点击观看:查看链接
======================
激活软件:查看链接
驱动总裁(在线版/万能网卡安装版/万能网卡单文件版):查看链接
第二篇请看这里: